A Complete Guide to CS2 Replay Controls
PC gaming is a massive part of our lives. We play, spend time with friends, learn and share information about our favorite game, and try to improve our skills to win more often and feel the taste of victory. Today, we want to talk about one of the most essential features that can help us take our skills to the next level of gaming — CS2 replay.
Each CS2 replay is a way to look at the last game from a different point of view, to check how bad or good your strategy was, and to understand what you should change in the next game. In this guide we will tell you everything about the CS2 replay controls, how to fast forward CS2 replay, and how to control CS2 replay. Let’s dive into details and explore the game experience from the other side.
What is a CS2 Replay?
Before we dive into the details, we should explore the main question: what is a CS2 replay?
First, a CS2 replay is a recorded file of a Counter-Strike match. That feature allows us to rewatch the match frame by frame from any player’s perspective. Moreover, you can analyze the gameplay with a CS2 replay. Why do you need it?
As you can already notice, CS2 replay is like looking at your game from the viewer’s side. Here, you can see your strengths and weaknesses. Moreover, watching your matches can help you with the improvement of your gameplay, strategy, and skills. You can notice what your allies and opponents saw during the game and how they reacted.
Now, let’s check the detailed guide, where you will know how to use it in practice.
Types of Replays and Demos in CS2
Also, it’s essential to understand the types of replays and demos in CS2. In truth, there are no official classifications. Still, CS:GO has two variants based on how they are recorded. There aren’t any differences in how to control CS2 replay.
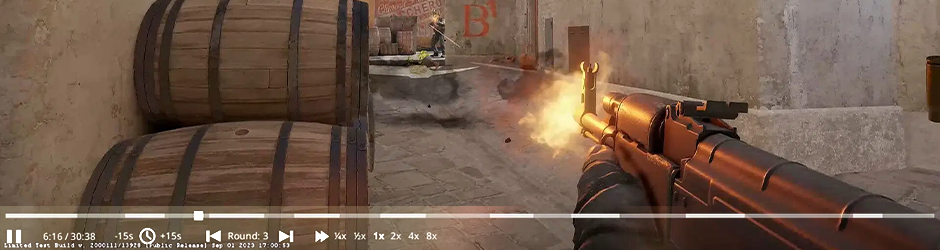
Self-recorded replays
According to their name, self-recorded replays are created by each player. You need to use the “record” command in the console to do this. Another way is to enable replay recording in the CS2 settings. You can switch perspectives by using console commands while watching the replay.
Downloaded replays
Downloaded replays are recordings of matches that are captured from a server perspective. Each CS2 player is offered to download these replays from a Steam profile or from third-party websites. The difference of that type is full control of the view of the match: switch between all players, change the camera view, or use the free camera mode.
The downloaded replays are the best opportunity to learn from your mistakes and fix them in future rounds.
How to Control CS2 Replay: Key Functions Explained
Now that you know the basis of recordings, how to control CS2 replay?
Let’s find the answers below:
Accessing Replay Controls
The first thing you need to get the CS2 replay controls is the TV icon in the top left corner of the main menu. Also, you can try the console commands that experienced players use. For example, “sv_cheats 1” unlocks extra replay controls for each user. Still, you must know that commands cannot be allowed on some servers or cause malfunctions.
Key Shortcuts for Efficient Playback
Another way to get the CS2 replay controls is by using key shortcuts. You need them for efficient playback.
This is the list of some shortcuts to navigate:
- Shift + F2 (“demoui” in the console) will open the replay UI. Here, you can select any round you need.
- The spacebar works as the pause and resume.
- The numpad keys work as the playback speed (1 for normal speed, 2 for double speed, etc.).
Also, you need to use the console commands to get all of the CS2 replay control.
CS2 Replay Commands
Now, it’s time to learn the CS2 replay commands that might be important to you.
| Command | What it does |
| record file-name | That command starts to record a CS2 replay file. |
| stop | That command stops replay recording. |
| playdemo file-name | That console command allows you to start watching a replay from the game folder. |
| csgo_download_match ID | If you know a match ID, you can download a replay to your computer. |
| demoui | An interface to have control over a CS2 replay with on-screen buttons. |
| demo_pause | An alternative to pressing the spacebar. |
| demo_resume | The command that resumes your CS2 replay. |
| demo_timescale 3 | The command that changes the value of the CS2 replay to increase or decrease the playback speed. |
| demo_gototick 15min | The command that allows you to jump to a specified replay time. |
| demo_info | The command will enable you to see the general information about a replay. |
How to Fast Forward CS2 Replay
The last question is how to fast forward CS2 replay. There are two ways to do it. In the first variant, just enter the console command “demo” and use the built-in interface. Also, there is a shortcut Shift + F2.
In the second variant, you need to press the numeral buttons on your keyboard (1 is the default speed). If you want to watch the CS2 replay in slow motion, you need to use the console command “demo_timescale 0.5.”
Wrapping Up!
As you can see, CS2 replay is a basic feature you need to analyze your gameplay, notice the key moments, and improve your skills. As you learn the game, your level of playing will grow.
Also, you can always read other CS2 in-game guides on the ShadowPay Blog. Here, we always share esports news, top lists with the best skins, and interesting and important information about CS:GO. Join the game with us.
How to Use Replay in CS2?
CS2 replay allows players to look at the match from different points of view. Here, you can see each failure, successful strategy, and what caught your teammates and opponents. It’s a part of learning and improving the gameplay and skills.
How to Hide HUD CS2 Replay?
You need to use the console command “cl_drawhud 0” to hide HUD (Heads Up Display) in CS2. You must know you need to ensure your Enable Developer Console option is set to “Yes.”
Share to:




